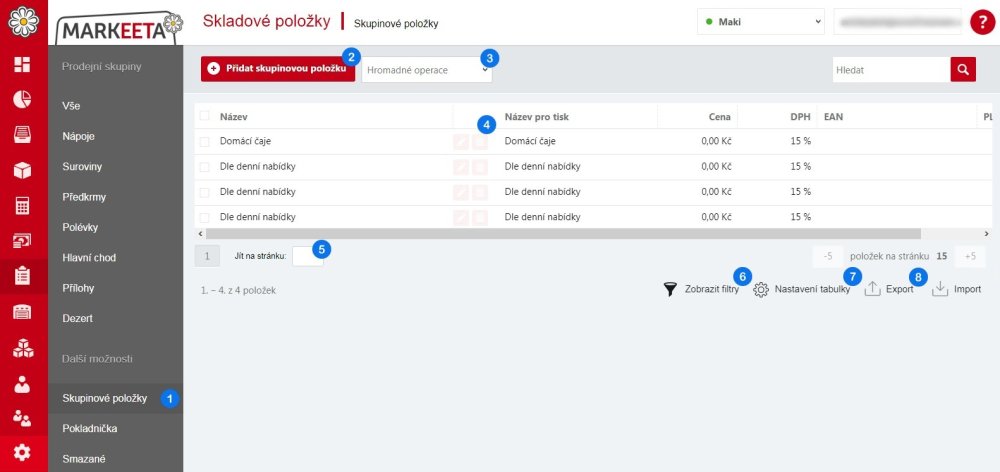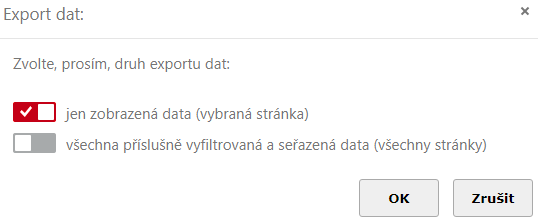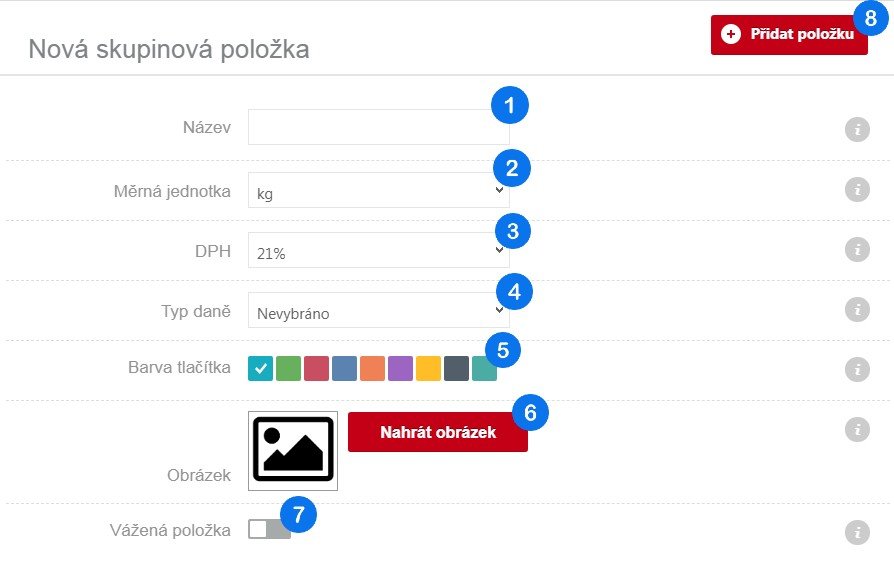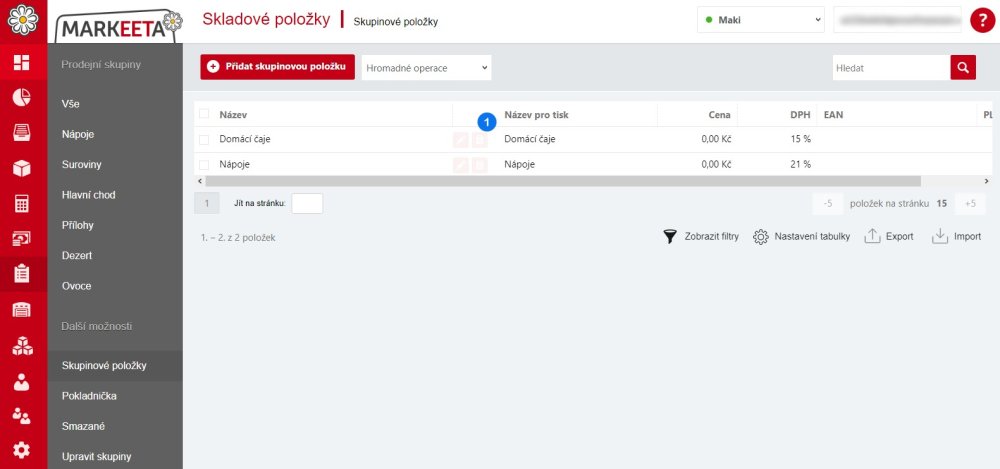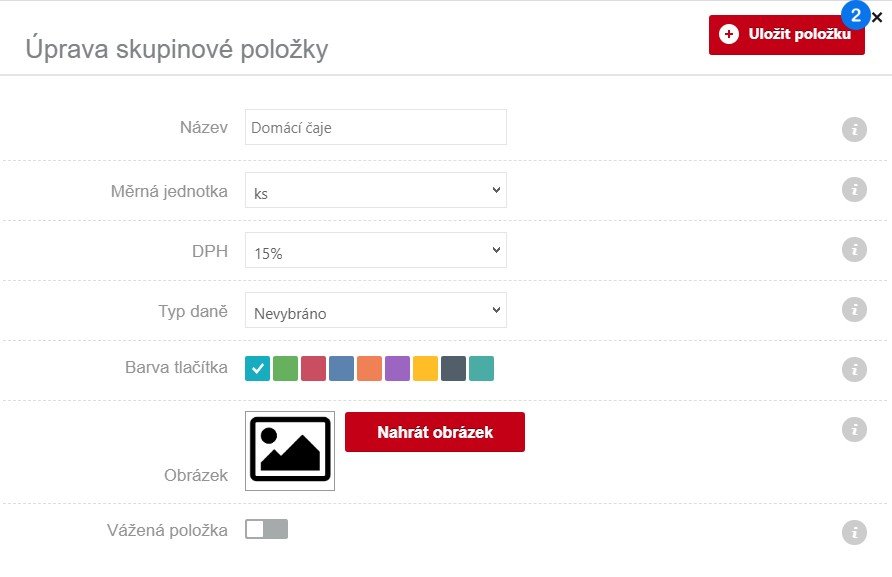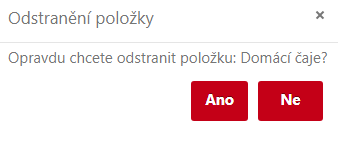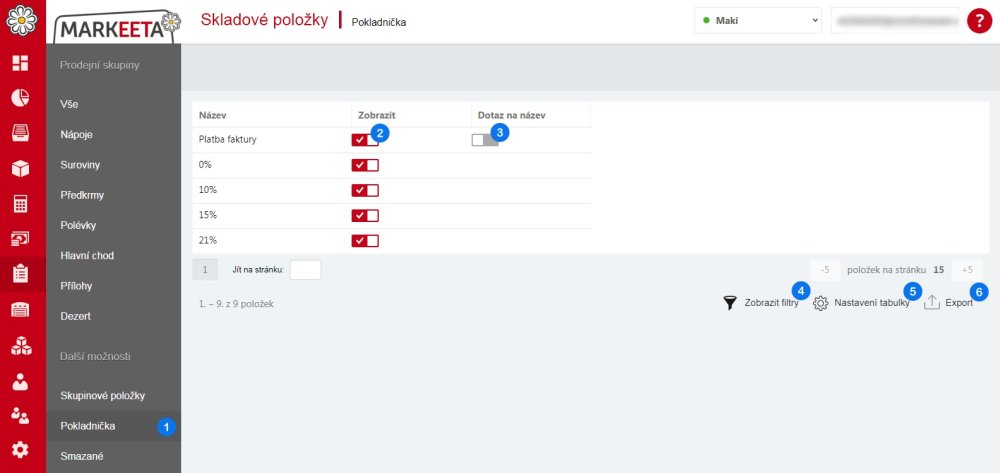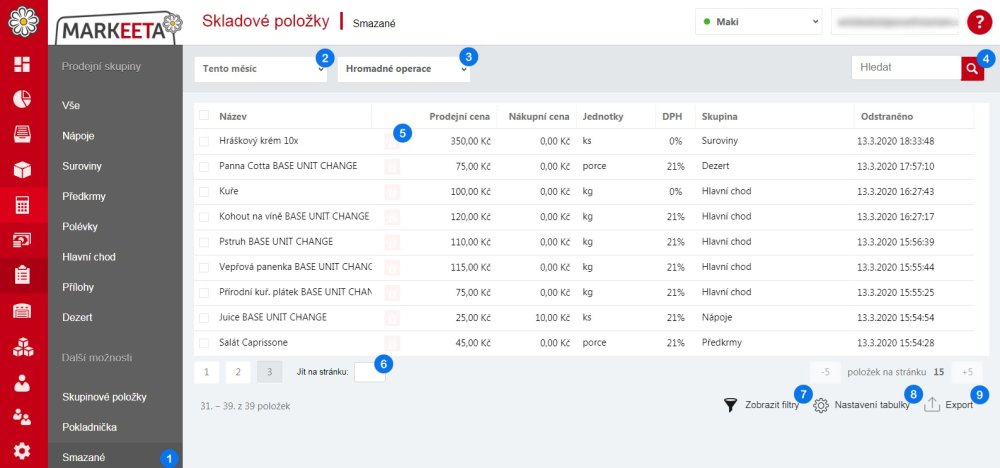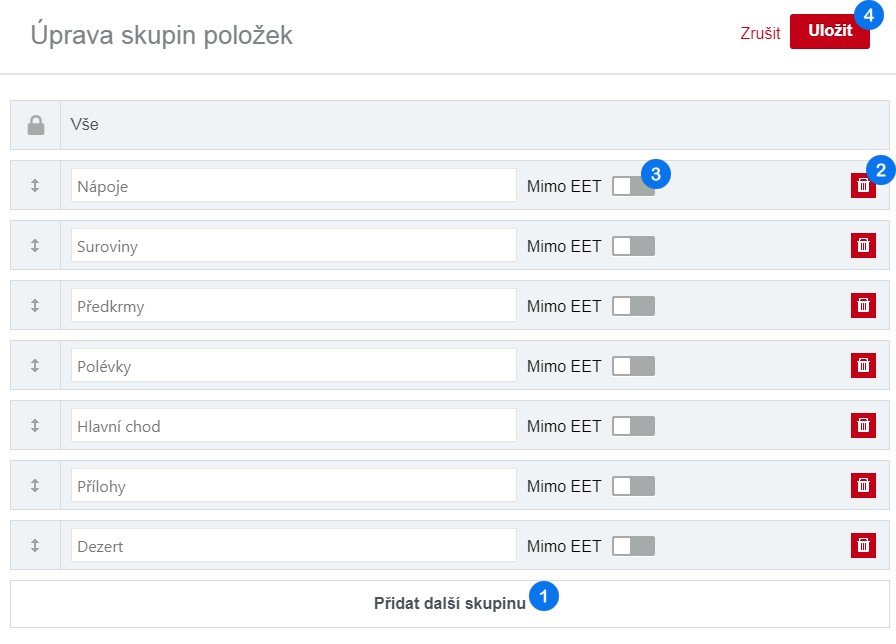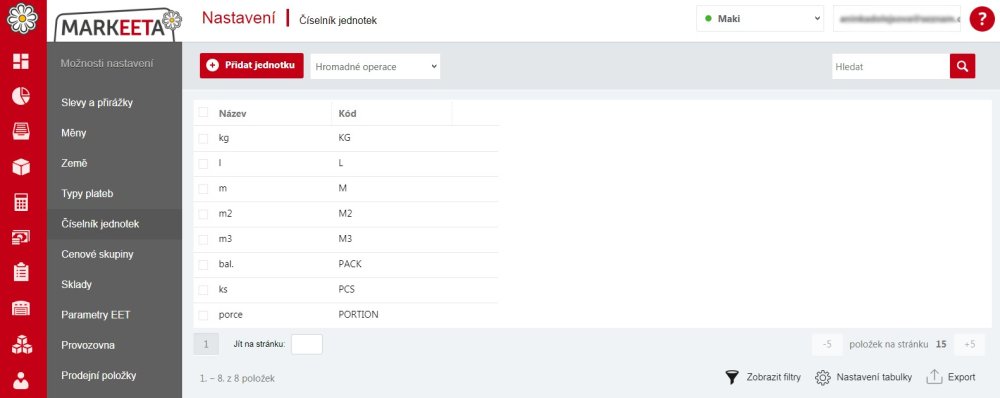Skupinové položky
1 Skladové skupinové položky zobrazují přehled všech prodejních a skladových skupinových položek a informace o nich (zásoba na skladu, historie nákupních cen, atd.).
2 Přidat skupinovou položku – Otevření okna pro přidání nové skupinové položky.
3 Ikona tužky – Úprava již vytvořené skupinové položky; Ikona koše – Smazání stávající skupinové položky.
4 Jít na stránku – Zadejte číslo stránky a potvrďte (Enterem) pro přechod na ni.
5 Zobrazit filtry – Zobrazí se pole filtrů, dle kterých lze filtrovat skupinové položky (filtrovat dle názvu, prodejní ceny, DPH, EANu…).
6 Nastavení tabulky – Nastavení uspořádání a zobrazení sloupců u skupinových položek.
7 Export – Otevření okna pro export tabulky skupinových položek. Po výběru druhu exportu a potvrzením tlačítkem OK, se Vám automaticky vygeneruje a stáhne Excel soubor obsahující všechny vybrané položky a data o nich.
Jak přidat novou skupinovou položku?
- Na stránce Skupinové položky klikněte na 2 Přidat skupinovou položku. Po stisknutí se otevře okno pro tvorbu nové skupinové položky.
- Vyplňte příslušná pole.
1 Název – Název skupinové skladové položky.
2 Měrná jednotka – Měrná jednotka skupinové skladové položky (kg,l,ks,atd.).
3 DPH – Daň z přidané hodnoty dané skladové položky (mimo DPH, 0%, 10%, 15%, 21%).
4 Typ daně – Zde nastavte příslušný typ daně pro skupinovou položku (záloha, čerpání zálohy, platba faktury, použité zboží, cestovní služba).
5 Barva tlačítka – Barva tlačítka zobrazeného na dotykové pokladně.
6 Nahrát obrázek – Nahraný obrázek se bude zobrazovat na dotykové obrazovce při markování místo názvu položky.
7 Vážená položka – Funkce slouží k vážení položek – při stisku skupinové prodejní položky na markovací obrazovce, se položka automaticky zváží a namarkuje (pro tuto funkci je zapotřebí zakoupit naši dotykovou váhu a mít ji připojenou k dotykové pokladně – váhu lze zakoupit zde).
- Kliknutím na 8 Přidat položku, potvrdíte vytvoření nové skupinové položky.
Jak upravit či odstranit skupinovou položku?
A) Úprava skupinové položky
- Klikněte na 1 ikonu tužky. Otevře se okno k úpravě skupinové skladové položky.
- Proveďte Vámi požadované změny.
- Pro uložení Vámi provedených změn klikněte na 2 Upravit položku.
Pokud chcete úpravu skladové položky zrušit, klikněte na Křížek v pravém horním rohu.
B) Smazání skupinové položky
- Klikněte u příslušné skladové položky na 1 ikonu koše. Otevře se okno k potvrzení smazání skupinové položky.
- Tlačítkem Ano potvrdíte smazání skladové položky. Tlačítkem Ne či křížkem okno zavřete.
Pokladnička
Záložka 1 Pokladnička slouží k předvolbě DPH, zde si můžete zvolit jaké sazby DPH chcete zobrazovat na markovací obrazovce (první typ markovací obrazovky).
2 Zobrazit – Zaškrtnutím si můžete zvolit jaké DPH chcete zobrazovat na markovací obrazovce (na výběr máte z 0%, 10%, 15% a 21%).
3 Platba faktury – Dotaz na název – Aktivní, při stlačení tlačítka Platba fakturou při markování, vyskočí okno s dotazem na název faktury.
4 Zobrazit filtry – Zobrazí se pole filtrů pro filtrování dle názvu.
5 Nastavení tabulky – Nastavení uspořádání a zobrazení sloupců tabulky.
6 Export – Otevření okna pro export tabulky DPH. Po výběru druhu exportu a potvrzením tlačítkem OK, se Vám automaticky vygeneruje a stáhne Excel soubor obsahující všechna vybraná data.
Smazané
Ve 1 Smazané naleznete přehled všech smazaných prodejních a skladových položek i prodejních a skladových skupinových položek za vybrané časové období. Zobrazují se zde i položky, u kterých byla změněna měrná jednotka (nesou označení BASE-UNIT-CHANGE).
2 Časové období – Zde si můžete zvolit, za který časový úsek chcete položky zobrazit (Dnes, Tento týden, Minulý měsíc, Od – Do, atd.)
3 Hromadné operace – Slouží k obnovení všech vybraných položek na dané stránce.
4 Hledat – Zadejte hledaný výraz a spusťte vyhledání pomocí lupy.
5 Odpadkový koš – Slouží k obnovení dané položky.
6 Jít na stránku – Zadejte číslo stránky a potvrďte (Enterem) pro přechod na ni.
7 Zobrazit filtry – Zobrazí se pole filtrů, dle kterých lze filtrovat smazané položky (filtrovat dle názvu, prodejní ceny, nákupní ceny, DPH, měrné jednotky, skupiny…).
8 Nastavení tabulky – Nastavení uspořádání a zobrazení sloupců u tabulky smazaných položek (lze přidat či odebrat sloupce prodejní a nákupní cena, jednotky, DPH, skupina, odstraněno).
9 Export – Otevření okna pro export tabulky smazaných položek. Po výběru druhu exportu a potvrzením tlačítkem OK, se Vám automaticky vygeneruje a stáhne Excel soubor obsahující všechny vybrané položky a data o nich.
Upravit skupiny
Stránka Upravit skupiny slouží k otevření okna pro editaci prodejních skupin.
1 Přidat další skupinu – Po stisknutí tlačítka se objeví kolonka Nová skupina, kterou můžete přejmenovat.
2 Odpadkový koš – Stisknutím ikonky můžete odstranit vybranou skupinu.
3 Mimo EET – Po zaškrtnutí se Vám pří markování položky z této skupiny, platba zaeviduje automaticky Mimo EET. Pokud budete markovat více položek, př. jednu položku ze skupiny Mimo EET a jednu normální, vyjedou Vám dvě účtenky, jedna mimo EET a druhá řádně odeslaná.
4 Uložit – Uložit provedené změny.
Číselník jednotek
Slouží k přesměrování do Nastavení – Číselník jednotek, kde můžete přidávat, upravovat či odstraňovat typy měrných jednotek.