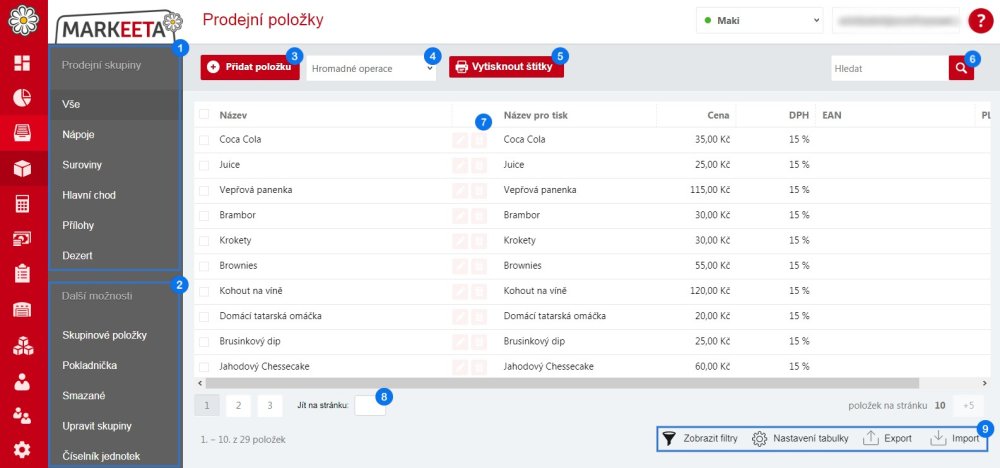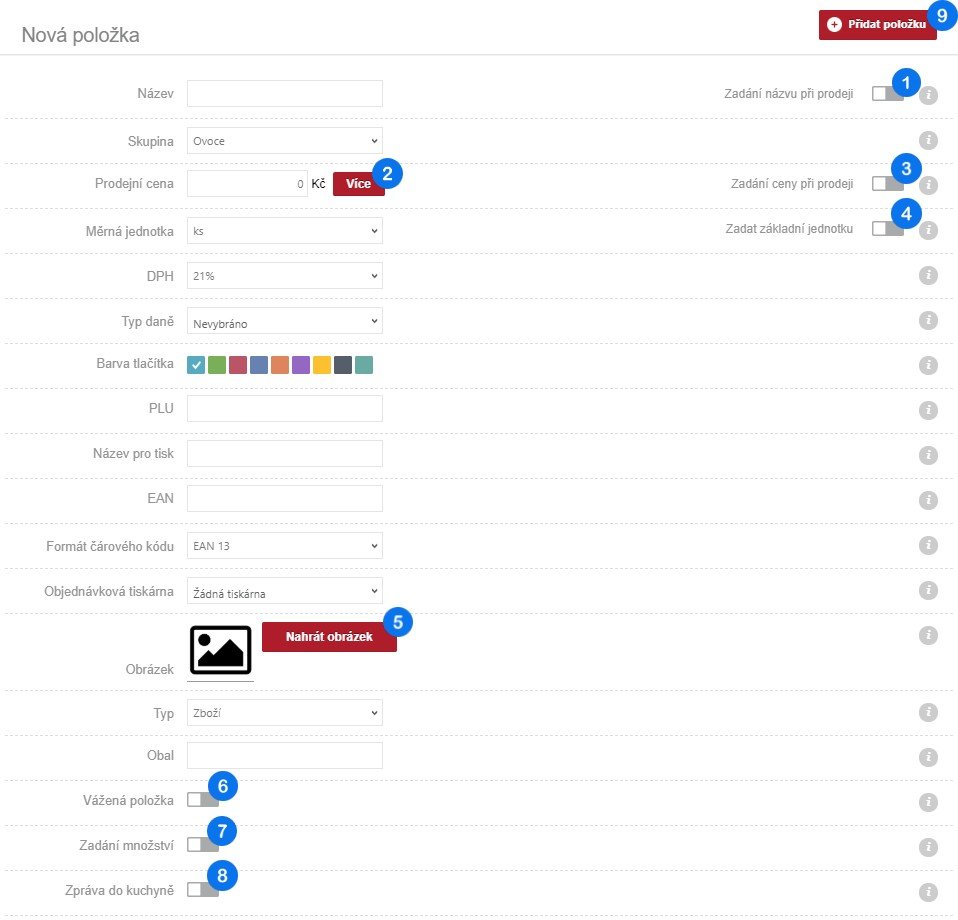V záložce Prodejní položky je možné spravovat prodejní položky a prodejní skupiny. Po kliknutí na Prodejní položky se zobrazí všechny vytvořené položky.
1 Prodejní skupiny – Přehled prodejních skupin.
2 Další možnosti – Přehled dalších možností (zobrazení Skupinové položky, Pokladnička, Smazané položky, Upravit skupinu, Číselník jednotek).
3 Přidat položku – Otevření okna pro přidání nové položky.
4 Hromadné operace – Možnost odstranit vybrané položky nebo u nich hromadně změnit DPH (pouze pro vybrané položky na dané stránce).
5 Vytisknout štítky – Vytisknout štítky pro vybrané položky.
6 Hledat – Zadejte hledaný výraz a stiknutím lupy spusťte vyhledávání.
7 Ikona tužky – Otevření okna Úprava prodejní položky; Ikona odpadkového koše – Otevření okna pro potvrzení odstranění položky (všechny odstraněné položky naleznete v 2 Další možnosti – Smazané, kde je možnost je znovu obnovit).
8 Jít na stránku – Napište číslo stránky na kterou chcete přejít a potvrďte volbu Entrem.
9 Zobrazit filtry – Zobrazit pole filtrů (Název, Cena, DPH, EAN…); Nastavení tabulky – Otevře se okno pro úpravu sloupců tabulky (Název pro tisk, DPH, Skupina, EAN, PLU); Export – Otevření okna pro export položek do Excelu (lze exportovat pouze vybraná data nebo všechna data); Import – Otevření okna pro import položek z Excelu (jednoduchý/kompletní, nutné stažení šablony).
Jak přidat novou prodejní položku?
- Klikněte na 3 Přidat položku. Zobrazí se Vám nové okno k vytvoření položky.
- Vyplňte údaje o nové prodejní položce.
- Název – Název položky. Tento název se zobrazuje na dotykové obrazovce při markování a ve webovém rozhraní manažera.
1 Zadání názvu při prodeji – Při zapnutí se pokaždé, když položku namarkujete, objeví okno s dotazem na název.
- Skupina – Prodejní skupina, do které položka bude patřit (např. položka Coca Cola do skupiny Nápoje).
- Prodejní cena – Cena za kterou se položka bude prodávat.
2 Více – Otevře se okno Úprava prodejních cen, zde si můžete předvolit různé cenové skupiny, které se Vám při markování na dotykové pokladně zobrazí pokud budete mít aktivní 3 Zadání ceny při prodeji (když položku namarkujete, objeví se okno s dotazem na cenu).
- Měrná jednotka – Měrná jednotka položky (kg, l, ks). U vážených položek je jednotka přednastavena na kg a nelze měnit.
4 Zadat základní jednotku – Po aktivaci, se zobrazí pod polem Měrná jednotka další 3 pole a to Základní jednotka, Množství ZJ – Množství základní jednotky pro přepočet na prodejní měrnou jednotku (pro základní jednotku kg a prodejní jednotku g je přepočet 0.001 kg), Cena za jednotku – Automatický přepočet ceny za základní jednotku.
- DPH – Sazba DPH, do které spadá prodejní položka.
- Typ daně – Zvolte vhodný typ daně (Záloha, Čerpání zálohy, Platba faktury, Použité zboží, Cestovní služba).
- Barva tlačítka – Barva tlačítka zobrazeného na markovací obrazovce dotykové pokladny.
- PLU – Kód PLU (systém identifikačních čísel zboží).
PLU (zkratka anglického price look-up code, „kód pro dohledání ceny“) je systém identifikačních čísel zboží. Každé položce můžete přiřadit jedinečné číslo. Pokud zadáte toto číslo na pokladně (pomocí číselné klávesnice), vloží se produkt do markovaných položek. Tímto způsobem lze zrychlit zadávání položek při markování, pokud si obsluha pokladny takové kódy pamatuje. PLU může být v některých případech vazbou mezi pokladním a jiným (např. ekonomickým) systémem.
Název pro tisk – Tento název se bude zobrazovat na účtence.
- EAN – Čárový kód prodejní položky.
Zadáním EANu dojde k vazbě mezi položkou a čárovým kódem. Pokladna umí po připojení čtečky čárového kódu takový kód načíst. Následně zjistí, jaký sortiment/položka se k tomuto kódu váže a vloží jej jako markovanou položku na účet.
- Formát čárového kódu – Vyberte Vámi používaný formát čárového kódu (výběr z EAN 13, EAN 8, CODE 128, CODE 39).
- Objednávková tiskárna – Tiskárna, na které se bude tisknout objednávka. Vhodné pro gastro provozy (dostupné ve verzi PRO).
- Obrázek – Obrázek je možné nahrát stisknutím 5 Nahrát obrázek, otevře se okno pro výběr souboru. Pokud k položce přiřadíte obrázek, bude se na dotykové obrazovce zobrazovat místo názvu položky.
- Typ – Můžete zvolit mezi 3 typy:
- Zboží – Koncové zboží, které je prodáváno (uvařené jídlo, sestavená skříň, pivo v lahvi, apod.).
- Služba – Služba, která je poskytována (oprava auta, úprava účesu, apod.) většinou nevyžaduje žádné suroviny, neeviduje se stav na skladu.
- Materiál – Materiál, který je používán např. k výrobě zboží (suroviny potřebné k přípravě jídla), neprodává se na dotykové pokladně, jen se eviduje jeho cena a stav na skladu.
- Obal – Přiřaďte obal (Využijte například při prodeji piva, kdy lahev, jako samostatnou položku, naúčtujete společně s pivem. Je to užitečné při možnosti vrátných obalů, kdy se při vrácení lahve jen záporně naúčtuje.). Obal musíte mít nejprve založen jako samostatnou prodejní položku s cenou – poté, jakmile začnete psát do tohoto políčka Obal, se obal (položka) nabídne.
6 Vážená položka – Při markování bude položka vyžadovat zvážení, systém přednastaví jednotku položky na kg a nedovolí změnit základní jednotku. U vážených položek se zadává jednotková cena na dvě desetinná místa.
Je nutné nejprve spárovat dotykovou pokladnu s váhou (dostupné pouze ve verzi Standard a Pro). Bližší postup je uveden v kapitole Váhy.
7 Zadání množství – Při zapnutí se pokladna při každém markování zeptá, jaké množství má být namarkováno (místo implicitního množství 1).
Na prodejní položce není možné současně zatrhnout parametr Vážená položka a Zadání množství.
8 Zpráva do kuchyně – Při aktivaci funkce, se z prodejní položky stane poznámka pro kuchyni (změna přílohy, typ propečení, apod.)
Pokud máte novou položku nadefinovanou, nezapomeňte ji uložit pomocí 9 Přidat položku.
Need more help with this?
Zákaznickou podporu kontaktujte na tel. čísle 222 264 265 nebo e-mailem na podpora@markeeta.cz.