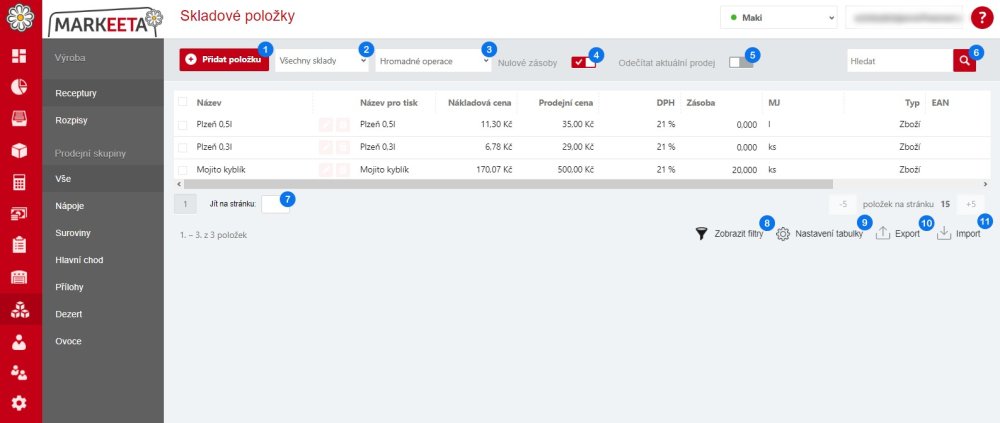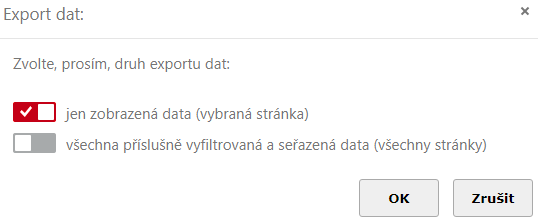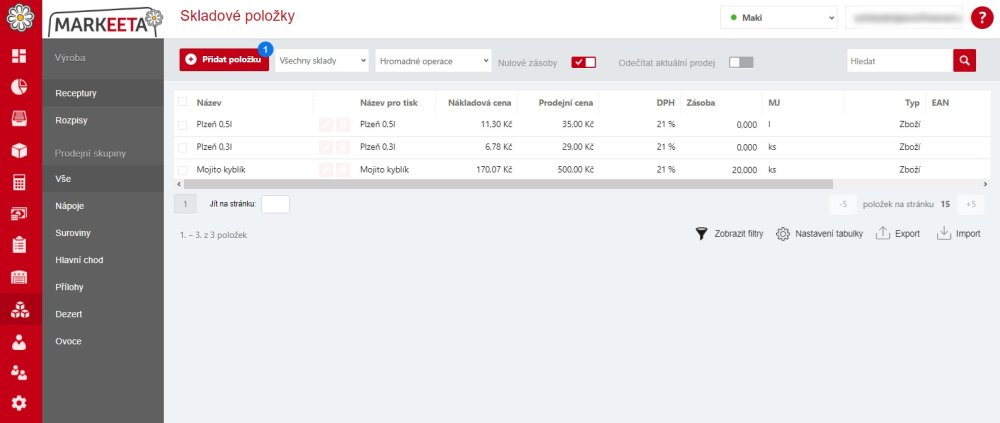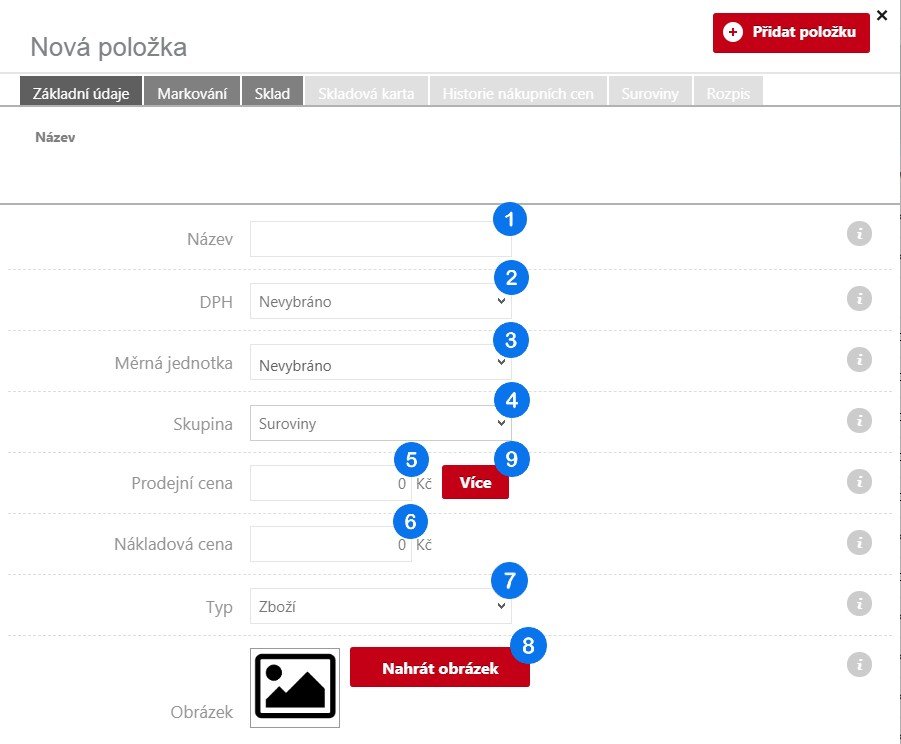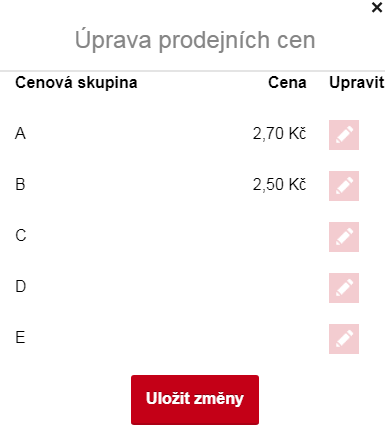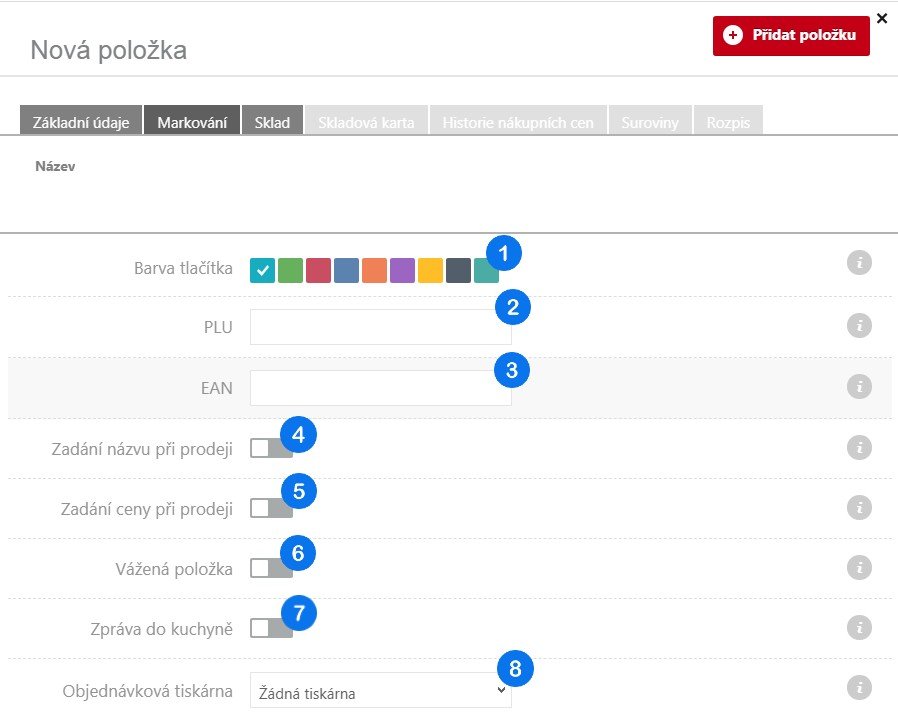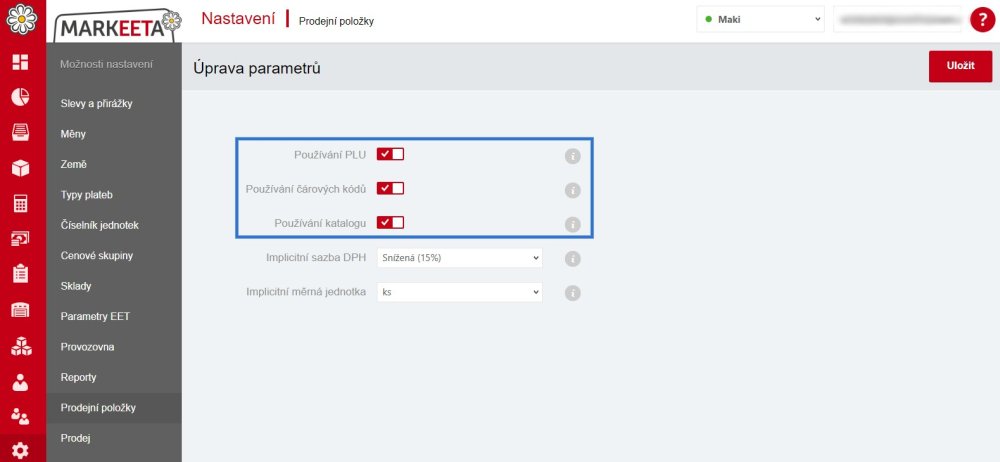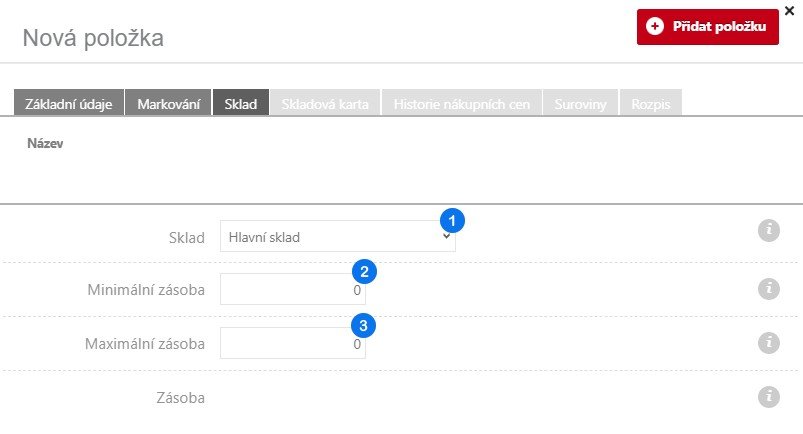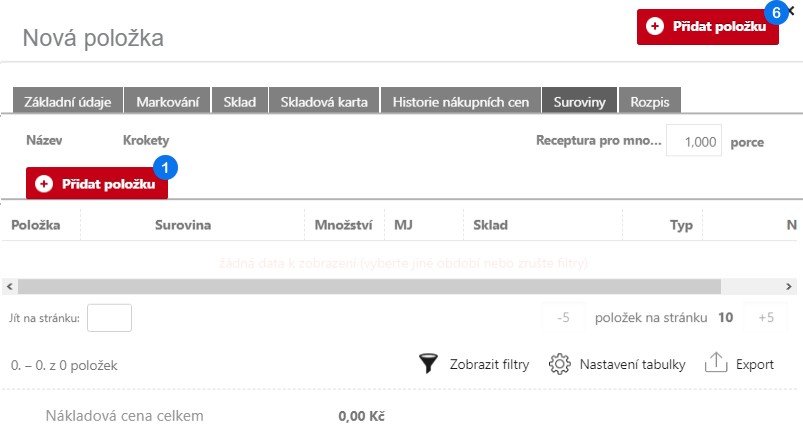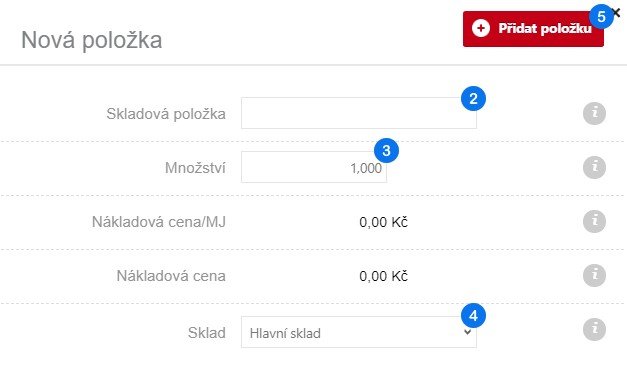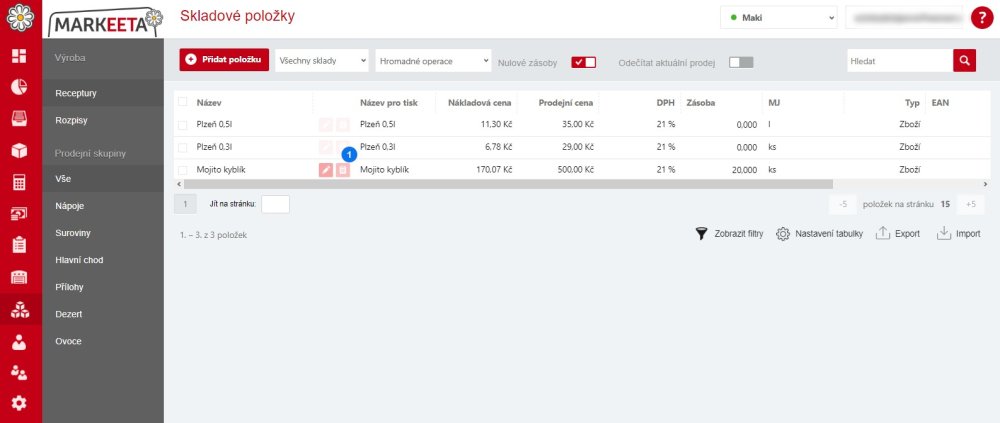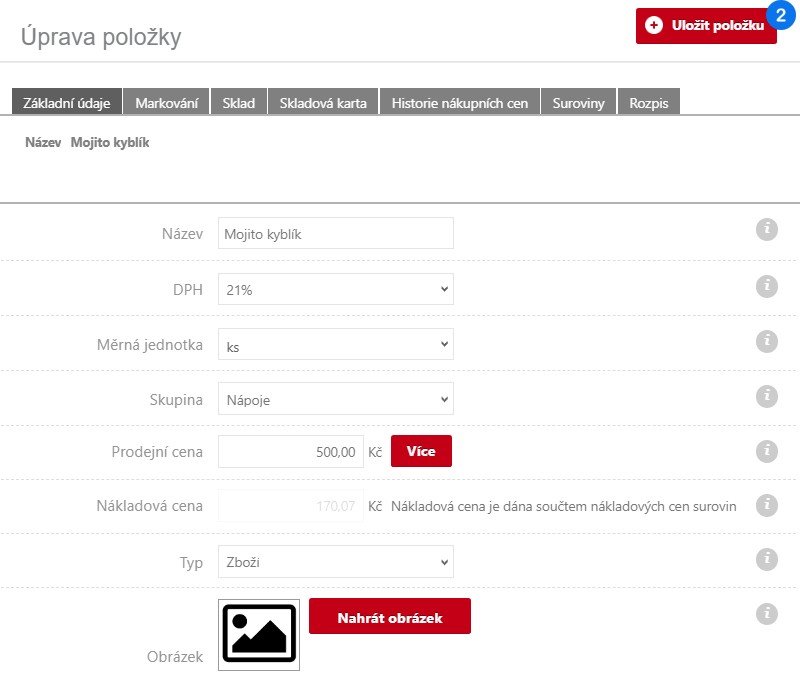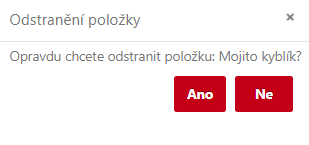Záložka Receptury slouží k vytváření prodejních položek, které se skládají z jednotlivých surovin/materiálů/služeb (výrobky, jídla, apod.).
1 Přidat položku – Otevření okna pro přidání nové položky.
2 Název skladu – Můžete přepínat mezi Vámi vytvořenými sklady.
3 Hromadné operace – Možnost odstranit vybrané položky nebo změnit hromadně jejich DPH (na dané stránce).
4 Nulové zásoby – Zapnout / vypnout zobrazení skladových položek, které mají nulovou zásobu.
5 Odečítat aktuální prodej – Při zapnutí přepínače se v manažeru zobrazí zásoba skladů on-line (stav skladu se však změní až po provedení uzávěrky na pokladně a načtení tržeb).
6 Hledat – Zadejte hledaný výraz a spusťte vyhledání pomocí lupy.
7 Jít na stránku – Zadejte číslo stránky a potvrďte (Enterem) pro přechod na ni.
8 Zobrazit filtry – Zobrazí se pole filtrů, dle kterých lze filtrovat položky (filtrovat dle názvu, prodejní ceny, DPH, měrné jednotky, EANu…).
9 Nastavení tabulky – Nastavení uspořádání a zobrazení sloupců tabulky výroby.
10 Export – Otevření okna pro export tabulky výroby. Po výběru druhu exportu a potvrzením tlačítkem OK, se Vám automaticky vygeneruje a stáhne Excel soubor obsahující všechny vybrané položky a data o nich.
11 Import – Otevření okna pro import skladových položek pomocí tabulky EXCEL (nahrání položek z externího souboru Vám usnadní práci, pokud potřebujete do Managera nahrát více položek a nechcete je zadávat po jedné).
- Jednoduchý – Slouží k importu položky s názvem, skupinou a cenou.
- Kompletní – Slouží k importu položky nejen s názvem, skupinou a cenou, ale i s jednotkou, PLU, EAN, skladem, názvem pro tisk a DPH.
Jak přidat novou položku?
- Klikněte na 1 Přidat položku.
- Otevře se okno k vytvoření nové položky. Je zapotřebí vyplnit záložky – 1 Základní údaje, 2 Markování, 3 Sklad a následně 4 Suroviny.
1 Základní údaje – Zadejte údaje o dané položce (Název, DPH, Měrnou jednotku, atd.).
2 Markování – Zadejte vlastnosti prodeje (Dotaz na název/cenu, barvu tlačítka, atd.).
3 Sklad – Vyberte sklad a nastavte minimální a maximální zásoby, pro nově tvořenou položku.
4 Suroviny – Zde můžete přidat jednotlivé položky, ze kterých se výsledná položka vyrábí (př. z jakých surovin vyrábíte jídlo). Dané položky (suroviny) budou po uzávěrce odtěženy ze skladu. Př.: Máte sud piva a prodáváte v 0,5l a 0,3l sklenice, pomocí surovin se Vám odtěží pivo ze sudu a ukáže se, kolik piva zbývá ve skladu.
- Vyplňte tedy první záložku 1 Základní údaje.
1 Název – Název položky, který se bude zobrazovat na dotykové pokladně.
2 DPH – Daň z přidané hodnoty dané položky (0%, 10%, 15%, 21%).
3 Měrná jednotka – Měrná jednotka položky (kg,l,ks,atd.)
4 Skupina – Zvolte si z Vámi předdefinovaných skupin (nové skupiny můžete vytvořit v záložce Prodejní položky v sekci Další možnosti).
5 Prodejní cena – Nastavte prodejní cenu položky. V kombinaci s nastavením nákupní ceny položky, umožňuje sledovat tržby a zisky prodejních období.
6 Nákupní cena – Nákupní cena položky. Pole je možné nechat prázdné, automaticky se vyplní po naskladnění položky pomocí nákupního dokladu, kde když zaškrtnete pole Aktualizovat nákladovou cenu, bude se nákupní cena položky aktualizovat vždy po zamknutí dokladu (více v kapitole Nákup).
7 Typ:
- Zboží – Koncové zboží, které je prodáváno (uvařené jídlo, sestavená skříň, pivo v lahvi, apod.).
- Služba – Služba, která je poskytována (oprava auta, úprava účesu, apod.) většinou nevyžaduje žádné suroviny, neeviduje se stav na skladu.
- Materiál – Materiál, který je používán např. k výrobě zboží (suroviny potřebné k přípravě jídla), neprodávají se na dotykové pokladně, jen se eviduje jejich cena a stav na skladu.
8 Nahrát obrázek – Nahraný obrázek se bude zobrazovat na dotykové obrazovce při markování místo názvu položky.
9 Prodejní cena – Více – Po přepnutí tlačítka Více na aktivní se objeví okno, ve kterém si můžete nastavit Cenové skupiny. Ty se Vám pak při markování zobrazí po kliknutí na položku (musíte mít v Prodejních položkách povoleno Zadání ceny při prodeji) a můžete si vybrat jakou cenu z předvolených cenových skupin zvolíte (př. Prodávám housky, stálá cena jsou 3 koruny, pokud ale přijde někdo, kdo si jich vezme 100 snížím na 2,70 Kč/kus; 200 snížím 2,50 Kč /kus. Cenová skupina A je tedy 2,70 Kč, Cenová skupina B 2,50 Kč).
- Klikněte na záložku 2 Markování a vyplňte příslušná pole.
1 Barva tlačítka – Barva tlačítka, které se bude zobrazovat na dotykové pokladně.
2 PLU – Kód PLU (systém identifikačních čísel zboží).
PLU (zkratka anglického price look-up code, „kód pro dohledání ceny“) je systém identifikačních čísel zboží. Každé položce můžete přiřadit jedinečné číslo. Pokud zadáte toto číslo na pokladně (pomocí číselné klávesnice), vloží se produkt do markovaných položek. Tímto způsobem lze zrychlit zadávání položek při markování, pokud si obsluha pokladny takové kódy pamatuje. PLU může být v některých případech vazbou mezi pokladním a jiným (např. ekonomickým) systémem.
3 EAN – Kód EAN.
Pokud je k položce přiřazen EAN kód, pokladna umí po připojení čtečky čárového kódu takový kód načíst. Následně zjistí, jaký sortiment/položka se k tomuto kódu váže a vloží jej jako markovanou položku na účet.
4 Zadání názvu při prodeji – Po aktivaci této funkce, Vás pokladna vždy vyzve k zadání názvu u daného výrobku, ten se bude zobrazovat na účtence.
5 Zadání ceny při prodeji – Po aktivaci této funkce, Vás pokladna vždy vyzve k zadání ceny u daného výrobku, ta se bude zobrazovat na účtence.
6 Vážená položka – Funkce slouží k vážení položek – při stisku prodejní položky na markovací obrazovce, se položka automaticky zváží a namarkuje (pro tuto funkci je zapotřebí zakoupit dotykovou váhu a mít ji připojenou k dotykové pokladně – lze zakoupit zde).
7 Zpráva do kuchyně – Při aktivaci funkce, se z prodejní položky stane poznámka pro kuchyni (změna přílohy, typ propečení, apod.).
8 Objednávková tiskárna – Určení, na jakou tiskárnu se bude tisknout objednávka (např. do kuchyně).
- Klikněte na záložku 3 Sklad a vyplňte příslušná pole.
1 Sklad – Vyberte z Vámi předdefinovaných možností.
2 Minimální zásoba – Minimální zásoba, kterou požadujete mít na skladu.
3 Maximální zásoba – Maximální zásoba, kterou požadujete mít na skladu.
- Klikněte na záložku 4 Suroviny a přidejte na seznam příslušné položky.
- Klikněte na tlačítko 1 Přidat položku. Otevře se nové okno pro přidání suroviny. Vyplňte příslušná pole.
2 Skladová položka – Vyplňte název suroviny (skladové položky). Systém Vám napoví jméno skladové položky, potvrďte ji kliknutím levým tlačítkem myši.
3 Množství – Zadejte množství položky, které je potřeba pro výrobu Vámi zadaných porcí.
- Nákladová cena – Bude automaticky načtena dle Vámi zadaných hodnot při naskladnění suroviny (Nákupní doklady).
4 Sklad – Vyberte sklad, ze kterého bude surovina (skladová položka) odtěžena.
- Kliknutím na tlačítko 5 Přidat položku přidáte položku na seznam Surovin. V případě, že chcete zrušit přidání nové suroviny, klikněte na Křížek v pravém horním rohu.
- Pro uložení položky klikněte na 6 Přidat položku.
Jak upravit nebo smazat položku?
1. Úprava položky
- Klikněte na 1 ikonu tužky. Otevře se okno k úpravě položky.
- Proveďte Vámi požadované změny.
- Pro uložení Vámi provedených změn klikněte na 2 Upravit položku.
Pokud chcete úpravu položky zrušit, klikněte na Křížek v pravém horním rohu.
2. Smazání položky
- Klikněte u příslušné položky na 1 ikonu koše. Otevře se okno k potvrzení smazání položky.
- Tlačítkem Ano potvrdíte smazání položky. Tlačítkem Ne či křížkem okno zavřete.
Need more help with this?
Zákaznickou podporu kontaktujte na tel. čísle 222 264 265 nebo e-mailem na podpora@markeeta.cz.