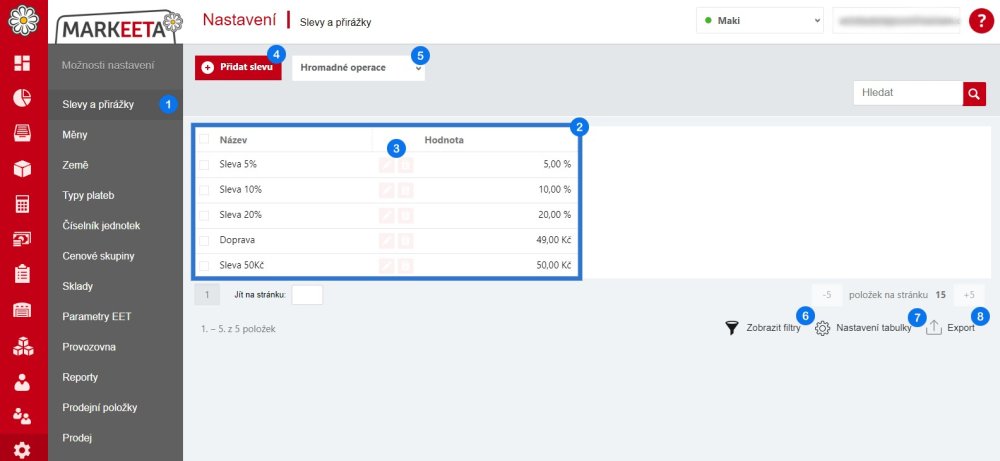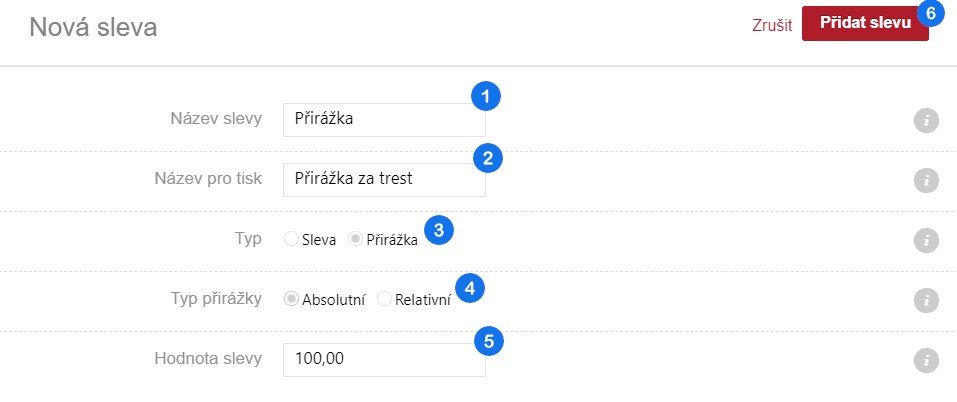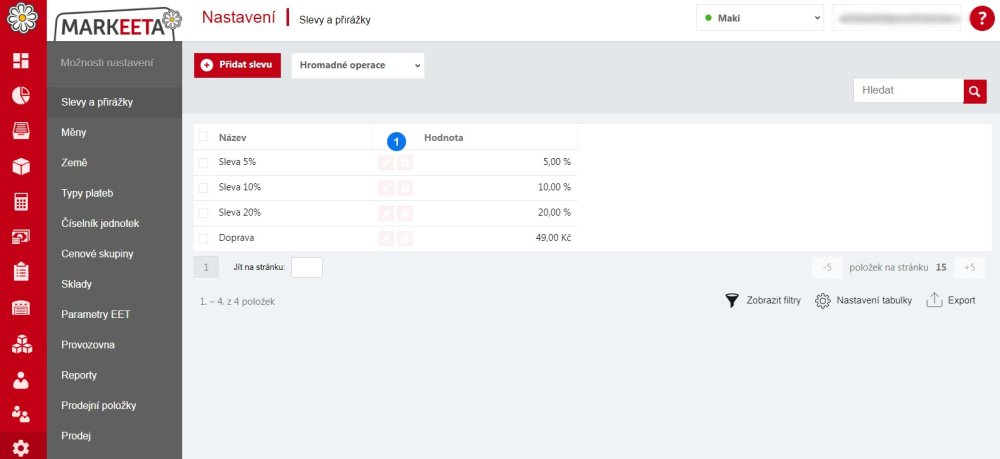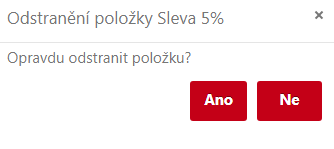V záložce Slevy a přirážky je možné upravovat a přidávat slevy nebo přirážky.
1 Slevy a přirážky – V této záložce lze upravovat slevy a přirážky.
2 Tabulka – Tabulka zobrazující všechny slevy a přirážky.
3 Ikona tužky – slouží pro úpravu a Ikona koše – slouží pro smazání.
4 Přidat slevu – Stisknutím tlačítka se otevře okno pro přidání nové slevy nebo přirážky.
5 Hromadné operace – Slouží ke Smazání všech označených položek (hromadně se odstraní právě označené slevy a přirážky na dané stránce – označíte zatrhnutím políčka na začátku každého řádku).
6 Zobrazit filtry – Zobrazí pole filtrů, dle kterých lze třídit slevy nebo přirážky.
7 Nastavení tabulky – Nastavení uspořádaní sloupců tabulky slev a přirážek.
8 Export – Export tabulky se slevami a přirážkami do Excelu.
Jak přidat novou slevu nebo přirážku?
- Klikněte na 5 Přidat slevu, objeví se okno pro přidání nové slevy.
- Vyplňte požadovaná pole.
1 Název slevy – Název slevy nebo přirážky .
2 Název slevy pro tisk – Název slevy nebo přirážky, který se bude tisknout na účtence.
3 Typ – Vyberte, zdali se jedná o slevu nebo přirážku.
4 Typ slevy/přirážky – Vyberte, zdali se jedná o relativní nebo absolutní slevu.
5 Hodnota slevy – Hodnota použité slevy.
- Pokud máte slevu/přirážku předdefinovanou potvrďte přidání kliknutím na 6 Přidat slevu.
Jak upravit nebo smazat stávající slevu?
Úprava slevy
- Klikněte na 1 ikonu tužky. Otevře se okno k úpravě slevy.
- Proveďte Vámi požadované změny a nezapomeňte je uložit.
Smazání slevy
- Klikněte na 1 ikonu koše pro smazání slevy. Otevře se okno k potvrzení smazání platby.
- Pro potvrzení smazání slevy, klikněte na ANO. Pokud chcete zrušit smazání slevy, klikněte na NE nebo křížek.
Need more help with this?
Zákaznickou podporu kontaktujte na tel. čísle 222 264 265 nebo e-mailem na podpora@markeeta.cz.